I just finished installing phpWebSite on XAMPP . I am a fan of phpWebsite and use it as inexpensive CMS for a couple of web sites. Probably the biggest problem with phpWebSite that I have found is that it is not supported by some web host providers. WordPress on the other hand is supported by most web host providers that I have checked. In some cases WordPress can accomplish the same CMS-like features with less fuss.
For those people who are not familiar with XAMPP, it is an easy way to install an Apache web server, MySQL, PHP and Perl on a windows box. I installed XAMPP when I was tweaking a new theme for WordPress. The installation process was quick and simple. The editing environment was more convenient than a LAMP server on a cheap, local PC or a virtual machine.
There were a few ambiguities to deal with in installing phpWebSite 1.0.0 on XAMPP. XAMPP installs the latest versions of Apache, PHP, and Mysql. This can cause some problems.
- Most people had success if they installed using PHP version 4. What this new version work with PHP version 5. The problems seem to be centered around support for the PEAR libraries.
- What are we supposed to do about file and directory security? The phpWebSite installation directions talk a lot about running shell scripts.
After researching XAMPP and phpWebSite I decided to go ahead and follow the instructions provided here. Since the instructions were a little sparse I decided to take notes.
- Download phpWebSite 1.0.0 and extract the contents. I placed the contents in a subdirectory called “phpwebsite” under the “htdocs” directory.

- Edit the Apache configuration file, “httpd.conf”, and around line 118 remove the # in front of “LoadModule rewrite_module…”. This will turn on the Apache rewrite feature and get rid of the server error message.
- Verify the changes by entering http://localhost/phpwebsite/setup/ into your favorite browser. You should get the phpWebSite 1.0.0 – Site Setup screen if everything works correctly.
- Before proceeding with the setup you need to create the database and database user. In my case I am going to create a userid and database called phpwebsite. Enter http://localhost/phpmyadmin into your browser and login into phpMyAdmin with your root userid and password.
- About the middle of the screen click on the Privileges link. This will take you to the User Overview screen.
- Click on the Create New User link. This will take you to the Add a new User screen.
- Enter phpwebsite as the username. Use the drop down box to select local for the host. Enter a new password for the user in both boxes. Write down the password if the password is hard to remember. You will need it later. In the box called Database for user, click on radio button to create database with same name and grant all privileges. Now scroll down to the bottom of the page and click on the Go button. If all goes as expected, the database and user are created and you are ready to install phpWebSite.
- Enter http://localhost/phpwebsite/setup/ into your favorite browser to get the phpWebSite 1.0.0 – Site Setup screen. At the end of the text click on Begin Installation link.
- You should now see the Create Config File screen. I accepted the default values and clicked on the Continue button.
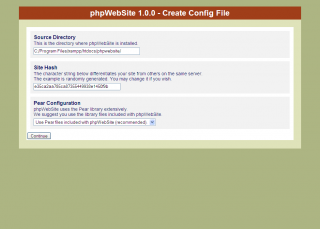 On the next screen you will need to make sure that phpwebsite is entered in the box for Database Name and Database User. You will need to enter the User’s password you created above into the Database password box. The Host Specification should be localhost and the other boxes can be blank. Click on the Continue button to go to the next screen.
On the next screen you will need to make sure that phpwebsite is entered in the box for Database Name and Database User. You will need to enter the User’s password you created above into the Database password box. The Host Specification should be localhost and the other boxes can be blank. Click on the Continue button to go to the next screen.- The installation process should begin and it will present you with a series of screens showing the log file of the installation process. At the bottom of the screen there is a Continue Installation link you need to click on to go to the next screen. Eventually it will ask you to create a phpWebSite user. Otherwise I kept clicking on the link until the installation was complete.
- I went to website page and it worked. Evidently I can install and run phpWebSite with PHP version 5. I logged in using the phpWebSite user and password I just created.
- My next step was to download new Core and Boost modules from the phpWebSite. Here is the link, http://phpwebsite.appstate.edu/blog/1215. I expanded these files onto my Desktop and then copied the files over the existing phpWebSite files. Finally I went back to my browser and updated the Core and Boost modules using Boost. Next I checked the versions of all of the core modules by clicking on the Check all link at the bottom of the page. I downloaded the new module versions, extracted them onto my desktop, copied them over the original files, and updated them using boost.
- Next I installed all of the Other modules. You can be more selective and only install the modules you want but I installed all of them. Then I check their status and updated them the same way I updated the Core and Boost modules.
- At this point you can start installing third party modules. I installed the Wiki module since I have one site that use it.
- The phpWebSite portion of the installation is essentially complete. However, the site is not ready to use. I still need to do major surgery on my old themes and convert the data.
So here is where I will stop. Converting the themes and data will require some thinking and planning. There have been some significant changes in this version so the changes required are not obvious. I hope this post has helped you.
